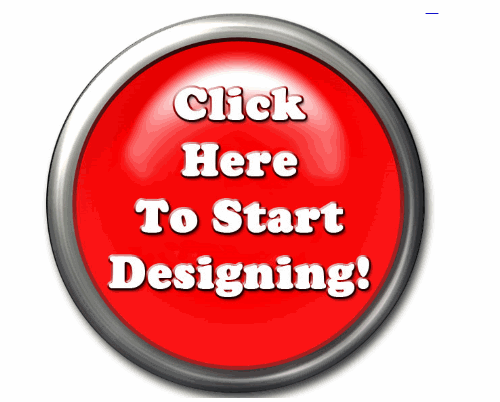How to Design a CD Cover Using Photoshop
This is a re- post from the Awesome Danny Law. You can find him at the
http://www.theoutlawgroup.com
So many Photoshop tutorials that are online today make the design process look like it is just one flawless process from start to finish. Any good designer will tell you that it is more about trial and error and finding combinations of elements that look good together.In this tutorial, I will walk you through the process I went through in creating this CD cover, rather than walk you straight through to the finished product.
You will notice along the course of the tutorial that I change elements of the design, play with the layout, and adjust finishing touches throughout the design process; this is how good design is created. Additionally, this tutorial is intended for those with a basic understanding of Photoshop.
Preparation
Our first step is to create a new document in Photoshop. CD booklets and covers tend to be around 4.75 inches by 4.75 inches. As such, you will want to create a new document in Photoshop with those dimensions. For the sake of this tutorial, we will want to keep the resolution to 72dpi. For print, you would obviously want to use a higher resolution (300dpi).
Step 1
First, find an image for your CD cover. I decided to go with this “group of guys” photo I found here on Shutterstock. It will make your life easier and your finished product better if the photo you are starting with is well-lit and has decent contrast. If your photo is very light, or very dark, it is going to be harder to achieve the cross-processing look we are going for.
Step 2
As aforementioned, your photo needs to have decent, if not great contrast. Creating a cross-processed image requires a good deal of contrast. I decided to bump up the contrast on my photo just a bit.
Image >Adjustments > Brightness and Contrast
Step 3
This step can be a little tricky, as many people may not access this area of Photoshop very much.
We need to make major color adjustments on a duplicate version of our file. We can easily do this by going to:
Image > Duplicate
Make sure you have the color mode of this image set to Lab Color. This color mode will enable us to access the Channels palette. To do this:
Image > Mode > Lab Color
In the Layers window, there is a tab called Channels. Click on this tab or go to:
Window > Channels
Click on the a channel.
Now we want to blur this channel by adding a Gaussian Blur. To do this, go to:
Filter > Blur > Gaussian Blur
In this example, add a blur of around 5 pixels.
Step 6
Keeping in this same a channel, we are going to adjust the Levels. To do this, go to:
Image > Adjustments > Levels
You might want to adjust the left most box only and leave the others in their default positions.
Step 7
Next, we will make our way to the b channel for some minor adjustments. We are going to adjust the levels on the b channel much like we did in the last step. Go to:
Image > Adjustments > Levels
I used the following levels, but you might need to experiment with them a bit, depending on your picture.
Step 8
At the top of your Channels palette you will see a layer titled Lab. Click on that layer. Next, you will want to copy the entire channel to paste into your original file. You can do this by:
Select > All > and then Edit > Copy
You can then close and discard this file.
Step 9
Once in your original file, make sure that you have the Layers tab selected and not the Channels tab.
Now, paste the image you just copied.
Edit > Paste
This will paste a new layer above your original and slightly-edited photo.
Choose Overlay from your Blending Mode dropdown menu.
Step 10
We are now done editing the main photo for our CD cover; it is time to start adding the text and finishing touches.
Being that my online persona and brand fall under the Outlaw name, I decided to name my band “The Outlaws.” You may, of course, use whatever fonts and font sizes you want, but I used the following.
Step 11
I wanted the name of the band to be a little wavy and free flowing, so I selected the Warp Text feature (Layer > Type > Warp Text) and used the following settings:
Next, you will want to reduce the transparency of the text just enough to where you can see through it. I also added a slight outer glow and some additional finishing touches.
Step 12
Using the Oval Marquee tool, create a circle around the main area of your photo. Then you will want to select the inverse area of your image. You can do this by going to:
Select > Inverse
Now add a feather to your selection by going to:
Select > Modify > Feather and add a 30px feather.
With your main photo layer selected, add a somewhat heavy Gaussian Blur (similar to Step 5):
Filter > Blur > Gaussian Blur
By now you should have something that looks similar to this:
Step 13
It bothers me that the text overlays a band member‘s head. To fix this, we need to Rasterize the text of the band‘s name. You can do this by right-clicking on the text layer and selecting Layer > Rasterize > Type.
After that, all you have to do is use the Eraser tool and gently erase the area of the text that overlaps the band member‘s head.
Step 14
For this step I decided to play around with an album title. Any fonts and effects used are entirely up to you. I just used a handwritten style font and a slight outer glow.
Step 15
While the album cover is coming along nicely, it seems to be lacking something. It doesn’t yet have that professional and ever-so-elegant look I am after. What I want to do now is maybe add a darker color to the main photo to get rid of a little of the background and put more focus on the band.
To do this, follow the same steps as in Step 12 until you get to the Gaussian Blur step.
Rather than add a blur, I want to fill the Mask with a color.
Create a new Layer above your main photo and fill it with a dark color that matches your photo.
I also adjusted the outer glow I had on the album title to match a little better.
Step 16
I decided I didn’t like the way the album title was fitting in with the rest of the CD cover, so I removed it altogether. I think that single act really helped finish off the CD cover.
___________________________________________________________________
Unified Manufacturing is an L.A. -based one-stop-shop that offers very affordable CD/DVD/USB replication, custom printing, promotional products, warehousing and fulfillment and many more. If you need an Instant Quote on a project and you want FREE SHIPPING, simply CLICK HERE.